The Layers palette lists all layers, layer sets, and layer effects in an image. You can accomplish many tasks--such as creating, hiding, displaying, copying, and deleting layers--using the buttons in the Layers palette. You can access additional commands and options in the Layers palette menu and the Layers menu.
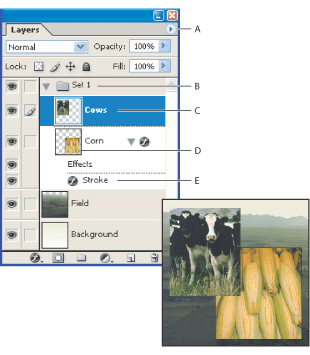 Photoshop Layers palette A. Layers palette menu B. Layer set C. Layer D. Layer thumbnail E. Layer effect
Photoshop Layers palette A. Layers palette menu B. Layer set C. Layer D. Layer thumbnail E. Layer effectDisplaying the Layers palette
Choose Window > Layers. Be sure to move the palette from the dock to enable the palette menu.
Using the Layers palette menu
Click the triangle Display palette menu button in the upper right corner of the palette to access commands for working with layers.
Changing the size of layer thumbnails
Choose Palette Options from the Layers palette menu, and select a thumbnail size.
Changing thumbnail contents (ImageReady)
Choose Palette Options from the Layers palette menu, and select Entire Document to display the contents of the entire document. Select Layer Bounds to restrict the thumbnail to the object's pixels on the layer. This makes it easier to see in the Layers palette. Check the Show Layer Group Thumbnails box to show a composite image of the group rather than the group icon.
 Tip iconTurn off thumbnails to improve performance and save monitor space.
Tip iconTurn off thumbnails to improve performance and save monitor space.Expanding and collapsing layer sets
Click the triangle to the left of a layer set folder. In Photoshop, press Alt (Windows) or Option (Mac OS) when clicking the triangle to expand or collapse all effects applied to layers contained within the set. Press Alt (Windows) or Option (Mac OS) when clicking the triangle to expand or collapse all sets, including nested layer sets. Press Ctrl (Windows) or Command (Mac OS) when clicking to see all sets at the same level as the selected one.
This is Tutorial Video on how to cut out an image in Photoshop and stack layers to create image effects. Enjoy it!






0 Responses to "Using the Layers"
Post a Comment